mengganti background pas photo
Pertama-tama buka foto kamu dengan GIMP (Klik File -> Open)
kemudian Crop dengan klik Tool -> Transform -> Crop (tekan Shift+C)
Klik bagian tengah daerah crop.Dan hasilnya akan seperti ini :
Nah, sekarang saatnya mengganti warna backgoundnya. Pertama-tama kita akan memilih objek. Pada dasarnya, ada beberapa teknik memilih (select) objek. Untuk kali ini, kita akan menggunakan Scissor Select Tools. Pada jendela toolbox, pilih Scissor Select Tools.
Tariklah (klik kiri-tahan-tarik) satu sisi bidang ke tepi ujung objek yang akan kita pilih/fokuskan. Misalnya di sini, saya menariknya hingga ke tepi atas kepala objek.
Tarik semua sisi bidang ke seluruh tepi objek. Agar lebih rapih, anda dapat memperbesar/mengatur visualisasi foto dengan zoom (Ctrl+scroll atas/bawah pada mouse). Bila sudah selesai, hasilnya akan nampak kurang lebih seperti ini.
Karena kita akan mengganti warna background-nya, kita akan mengganti daerah fokus pada background. Kita akan menggunakan fungsi Invert. Tekan Ctrl+I.
Sekarang kita akan mengisi warna pada background. Pada jendela toolbox, pilih Bucket Fill Tool, dengan pilihan warna yang sesuai keinginan anda. Jangan lupa pada bagian Affected Area (Shift), pilih “Fill whole selection”.
Isi warna background dengan warna pilihan, dengan cara meng-klik background yang akan di beri warna
Untuk hasil yang rapi dan enak dilihat, rapikan area pinggir gambar dengan meng Crop dan hasilnya akan seperti gambar dibawah. Setelah itu simpan gambar dengan klik File -> Save As.
On
Labels:
Tutorial GIMP
Subscribe to:
Post Comments (Atom)






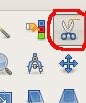









9 comments:
terimakasih banyak share nya...sangat bermanfaat bagi newbie seperti saya....
Matur syukron.
www.justforbrilliant.blospot.com |ıuıs ıp ɐpɐ uıʞƃunɯ ɐpuɐ ısɐɹıdsuı|
terimakasih akan saya coba....
oke juga, mantap lah ntar di pelajari .......
wah mantap sangat lengkap, ...........
sayang hasilnya tidak sehalus photoshop ya..itu masih kasar kayak ada gunting guntingan gitu
nice
wah, berguna banget, bang buat pemula kek ane.. .
terima kasih atas tutorialnya
izin copas
Post a Comment